If you ever get the alert “your mailbox is full of messages and you need to reduce the Mailbox size” then you must go through this blog. This blog contains information about reduce the size of Outlook 2019. Users must go through this blog if they need to get rid of this error.
Reasons behind Full Mailbox
Below are some of the reasons provided that because the mailbox issue:
1. Low disk space
After using your Outlook account for a long time, you may run out of available disk space. You may already know that Microsoft only offers 15 GB of free space for each Outlook account.
So just start Outlook on your computer and go to Account Settings > General > Storage. This way, you can see how much storage space is available in your Outlook account and whether it is running out.
2. Too much junk and temporary data
Even if your Outlook inbox is empty, you can still get a low disk space error. This can be caused by excessive clutter in your Outlook account. Just because your account’s spam isn’t in your main inbox doesn’t mean you’re out of storage space in Outlook.
3. Outlook-Related Issues
Apart from user-related issues and human error, issues can also be caused by application flaws.
For example, this error can occur if Outlook hasn’t been updated in a while, or if you’re running a corrupted version of the app. Also, running Outlook in an unsupported environment can cause these issues.
What problems can occur if the Outlook mailbox size is too large?
- Slow performance and decreased productivity.
- You may not be able to send or receive mail.
- The size is too large. Your Outlook PST file may be corrupted.
- As PST files become more corrupted due to their size being too large, there is a risk of data loss, and Outlook throws an error each time to prevent work.
What is the easiest way to reduce the size of your Outlook mailbox?
Most of the time I get a send/receive error. For example, you cannot receive emails because your Outlook mailbox does not have enough storage space to add emails. A quick fix to fix this problem is to delete some emails.
But the reasons for this situation may differ according to many sources. In this post, we will discuss multiple methods to deal with this full mailbox error. Please read before applying.
Methods to reduce the Outlook 2019 PST file
For reducing the size of Outlook 2019 users can go through these methods;
Method 1- Delete large Outlook emails and Attachments
- Open Outlook. In the folder list, click Search File/Folder and select New Search File/Folder.
- Select a new search folder.
- Scroll down the list and under Mail Organize, select Large Mail. Under Customize Search Folder, click Select.
- Customize Search Folder
- Specify the size in the Large Email field (for example, 6000KB).
- Click OK to continue.
- Specify the size of the main display.
- Click OK again to produce a folder named over 6000KB under Search Folders. This newly created folder will be automatically rationalized with emails higher than 6000KB.
Method 2- Archiving Old PST File Items
- Launch the Microsoft Outlook application.
- Go to the File option and click on the Options and select the advanced button.
- Go to the Auto Archive section of the Control Panel and click Auto Archive Settings below it.
- Now select the Run daily automatic archiving check box and specify the number of days as the interval for the normal automatic archiving process.
- Offers more options, such as deleting old items, and finally clicks Auto Archive.
Method 3- Using the Mailbox Cleanup
- Click the File tab and select Tools > Mailbox Cleanup.
- Can be used to perform many useful mailbox-related tasks, such as:
- To find items older than n days, select Find items older than n days, enter a number between 1 and 999, and click Find.
- To find large items, select Find items larger than n kilobytes, enter a number between 1 and 9999, and click Find.
- To move old items in your mailbox to an archived Outlook Data File (.pst), click Archive Old Items.
- To see the size of the Deleted Items folder, click View Deleted Items Size.
- Click Empty to empty the Deleted Items folder.
- To view the size of the conflict folder, click Show Conflict Size.
- Click Clear to clear the contents of the conflict folder.
Method 4- Using the Third-party app
Users can easily go through the compacting of the Outlook Mailbox by using the advanced Third-party tool. The application is a simple and easy-to-use tool that helps in an easy method to compact the PST files.
This is an independent solution for Reduce Outlook 2019 PST File Size. Also, the app provides many advanced features to the users that helps in the easy compacting of the PST files.
The steps for compacting the PST files are also very simple to follow by using this advanced tool. The steps of compacting the PST files are also very simple. These steps include;
- Open the Compress PST tool
- Now, add the Outlook PST data files
- Show the Preview PST files
- Now, add the location to save the compacted Outlook PST files
- Finally, click on the Start Converting button
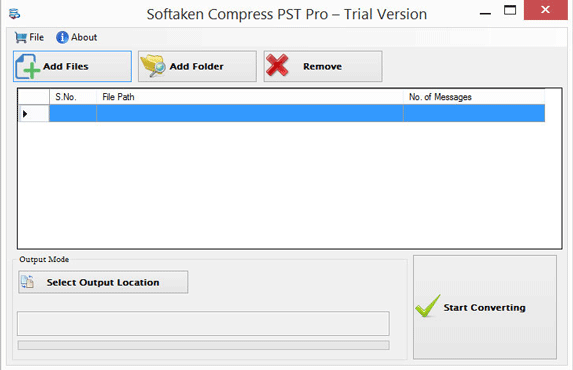
These steps can be easily followed by any customer without any loss of data. Screenshots of the steps are also provided by this advanced Compact PST tool.
Summary
In this blog, we have learned about the methods to compact PST files. Users can try out the professional method to compact the PST file as it is one of the easiest ways to do so.
Moreover, it is up to the users to select their choice method and follow the compacting of the PST file task.

